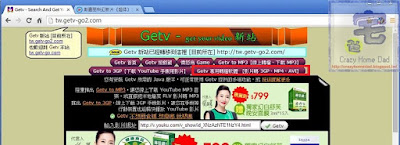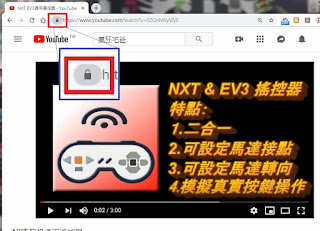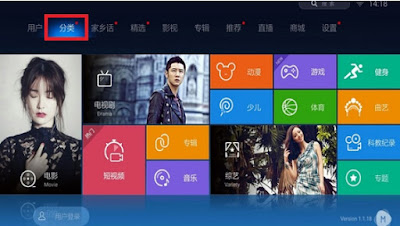如何刪除Windows.old目錄,升級Windows 10@ 瘋狂宅爸

當升級到Windows 10後,系統為了能還原舊的系統(Windows 7或Windows 8),保留了舊系統的資料(大概有5~6GB),導致C磁碟空間會變很少,假如已經確定要使用這個Windows 10系統,不會還原舊系統的話,則可以依據以下步驟把舊系統資料清除乾淨。 一.在Windows 10下方工具列中,用滑鼠右鍵點擊最左邊的Windows圖示,如下圖所示選擇控制台。 二.請選擇系統管理工具,如下圖所示。 三.請點選磁碟清理,如下圖所示。 四.請點選下方的[清理系統檔]按鍵,請參考下圖紅框位置。 五.請選擇[之前的Windows安裝],如下圖所示。 六.也請一併勾選[儲存的Windows安裝檔案](如下圖紅框位置),然後按下[確定]鍵。 七.然後會跳出一個提示視窗,請點選[刪除檔案]鍵。 八.刪除過程會花一點時間,如下圖所示。 九.刪除完畢後,原本C磁碟根目錄中的Windows.old目錄就刪掉了。