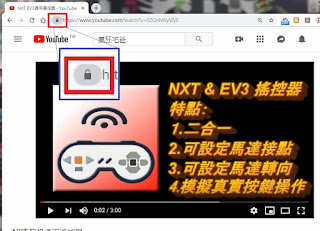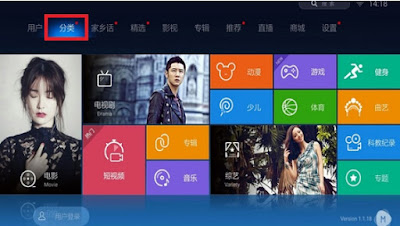Apowersoft免費線上螢幕錄影--錄製線上影片for Windows@ 瘋狂宅爸
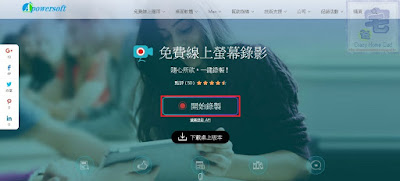
有時需要錄製螢幕操作的教學影片,或是臨時老闆要求把線上(例如:優酷)的某一段影片下載下來(但是優酷影片下載比較複雜且下載完畢還得合併檔案),這時就可以利用螢幕錄影的線上雲端軟體作錄製,這裡介紹一套方便又好用的免費線上螢幕錄影軟體Apowersoft, 以下用FireFox瀏覽器啟動Apowersoft錄製線上影片的步驟來作說明: 一.首先用流覽器開啟Apowersoft螢幕錄影網站, 點我 。 二.第一次使用時點擊[開始錄製]時會需要下載啟動器,下圖紅框位置。 三.FireFox瀏覽器下載檔案都會再問一次,請點選儲存檔案。 四.FireFox瀏覽器下載檔案後,需要手動去執行安裝,如下圖右上方紅框位置,點選執行即可。若是Google Chrome瀏覽器就比較簡單,下載後就會啟動安裝完成。 五.安裝完畢後會出現以下視窗。 六.安裝過啟動器後,只要點選一次[開始錄製],下圖紅框位置,就可以啟動螢幕錄影工具。 七.下圖中下方的工具列就是Apowersoft螢幕錄影工具列,會浮動在螢幕最上層,要錄製影片時,請先把你要錄製的影片打開,這裡用優酷的一段影片作示範,先拖拉要錄製的螢幕範圍(下圖藍色框),如果你電腦有接USB Web Cam,且要把自己解說時影像加進來,則可以選擇下方紅框位置的[攝像頭]。 八.下圖紅框位置是選擇聲音的來源,預設是系統聲音,如果你要加上麥克風解說,則可以選擇[系統聲音加麥克風],這樣影片聲音和你用麥克風解說時的聲音會一併錄製下來。 九.下圖紅框位置的按鈕是常用的快速鍵設定,可以用預設的。 十.都設定好後就可以點選上圖下方的[REC]按鍵開始錄影,點下去後會跳出下圖的提示說明,請按[確定]鍵。 十一.錄製過程中,如下圖顯示下方的工具列會顯示錄製的時間,也可以按下圖紅框的按鍵來暫停錄製。 十二.如果錄影要結束了,就點選下圖工具列的完成按鍵,如下圖紅框位置。 十三.錄製完成後,會顯示下圖的視窗,點選下方工具列紅框位置可以選擇影片的發佈方式。 十四.可以選擇存成影片或是影像檔案,也可以上傳到各個雲端平台,這裡示範是選擇儲存成影片檔案。 十五.選擇影片格式並設定檔名以及存放位置後,按[儲存]鍵就完成了。 相關文章: 免費線上PDF轉Word@ 瘋狂宅爸 線上免費QR Code二維碼產生器@ 瘋狂宅爸 線上免費文字轉