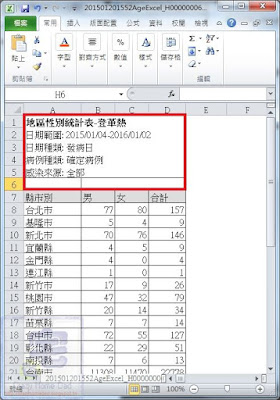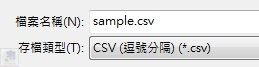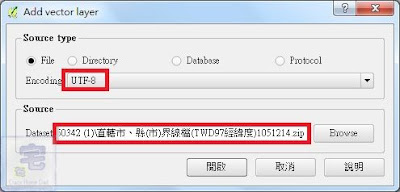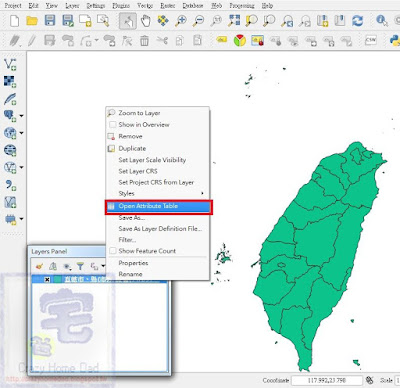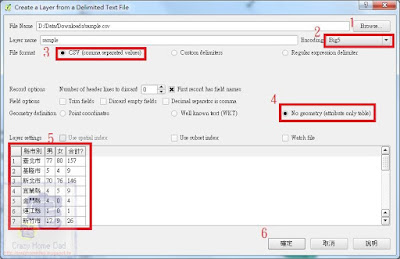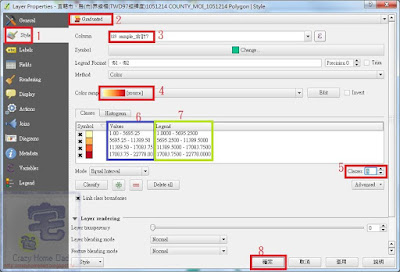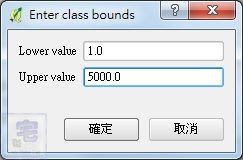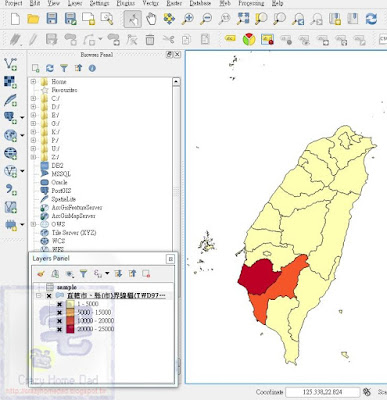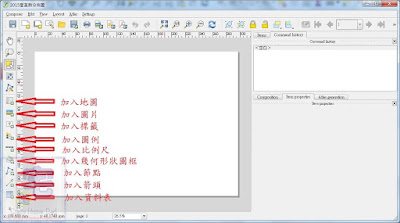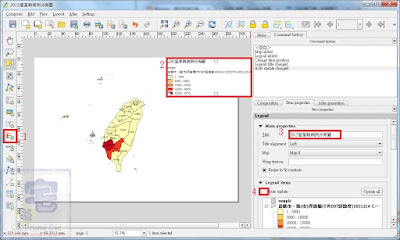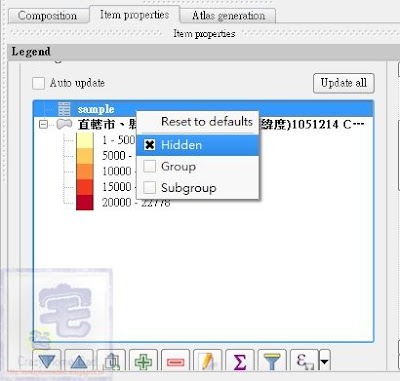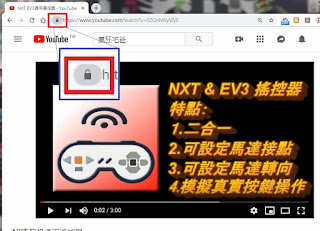QGIS載入縣市界線圖層與繪製統計圖層教學@ 瘋狂宅爸
本篇只針對QGIS的新增圖層與繪製統計圖層做說明,適合初學者參考。對於要交報告或作業的學生,按照這篇的步驟應該就能完成相關的報告或作業了。
要完成本篇主題的話,基本上就是七個步驟:
一.下載並安裝QGIS系統:
QGIS是一套開源(Open Source)免費的地理資訊系統,也支援多種平台,有 Windows版本/Mac版本/Linux版本/BSD版本/Android版本。各平台最新版本載點連結。
為了避免版本更新導致教學文章的畫面與新版軟體不同,特將本文使用的v2.18 Windows 32位元版本與Windows 64位元版本放到Google雲端分享,有需要的可以直接點選連結下載。
安裝時只要一直按Next就可以了。
二.下載我國各直轄市與縣市行政區域界線圖資:
為了讀者方便,我也把2016年12月14日版本的直轄市、縣(市)界線檔1051214.zip放到Google雲端分享,需要其它圖資的話,可到內政資料開放平台下載。
下載後請解壓縮,目錄裡面會有兩個檔案,會用到的是.zip壓縮檔,如下圖紅框所示。
三.用Excel整理各行政區的統計數據:
首先要整理統計數據,本文範例為"2015年登革熱地區性別統計表",如下圖所示,要把紅框位置的資料刪除,這是為了待會要做關聯時用。
再來要修正一下縣市別的文字,把台北市,台中市,台南市,台東縣的"台"字換成大寫的"臺"字,這是因為步驟二下載的行政區界線圖資用的字是大寫的’"臺"字,為了能在步驟四自動配對關聯,得先把縣市別改成一樣的字。可以用Excel的取代功能把自替換掉,如下圖所示。
調整完畢後請儲存成.csv格式的檔案。
四.用GIS匯入縣市界線圖層與Excel統計數據圖層:
1.)開啟"QGIS Desktop 2.18.4"。
2.)在上方工具列選擇Layer->Add Layer->Add Vector Layer。
3.)在Source type的Encoding編碼請選擇UTF-8,Dataset請選擇步驟二解壓後的zip檔,如下圖所示。
4.)在Layers Panel區會顯示剛剛載入的縣市界線圖,滑鼠移到該位置並按滑鼠右鍵,選擇清單中的"Open Attribute Table"確認一下中文名稱是否正常顯示。
這裡可以看到縣市界線圖的COUNTYNAME欄位就是各縣市行政區的名字,且使用大寫的"臺"字。
5.)在上方工具列選擇Layer->Add Layer->Add Delimited Text Layer...。
6.)如下圖所示,File Name欄位請點選[Browse...]按鍵,並選擇步驟三所儲存的csv檔案,Encoding欄位選單請選擇Big5,這樣匯進來的中文才不會變亂碼。File format請選擇用都號分隔的CSV(comma separated values)格式,接著請選擇無幾何資料[No geometry(attribute only table)],確認下方的預覽視窗內容正確後,就可以按[確定]完成統計資料的匯入作業。
五.關聯(Join)行政區域界線圖層與統計數據圖層:
1.)在Layers Panel區中,用滑鼠右鍵點擊直轄市、縣(市)界線檔->選擇屬性Properties。
2.)在屬性Properties視窗中->點選Joins->點選下方[+]按鍵,如下圖所示。
3.)如下圖所示,在關聯視窗中的Join field欄位,請選擇csv檔的縣市別;Target field欄位,請選擇縣市界線檔的COUNTYNAME,然後按確定就可以了。
有人可能會有疑問,怎麼知道要選哪兩個欄位作關聯(Join)?其實很簡單,兩個檔案要做關聯就必須要有一個相同的欄位,這樣這套軟體才能把相關的資料關聯在一起,在這個示範中兩個檔案共同的資料欄位就是城市的名稱,所以前面步驟才會要求把台字換成大寫的臺字,為的就是要讓資料能正確比對並關聯在一起。
4.)按確認關閉屬性Properties視窗,再回到Layers Panel區,滑鼠移到直轄市、縣(市)界線檔位置並用滑鼠右鍵點擊直轄市、縣(市)界線檔->選擇"Open Attribute Table"。如下圖所示,可以看到紅框的資料就是成功關聯csv的統計資料。
六. 繪製地理統計圖:
1.)在Layers Panel區中,用滑鼠右鍵點擊直轄市、縣(市)界線檔->選擇屬性Properties。
2.)在屬性Properties視窗中->點選Style,圖形樣式請選擇Graduated(下圖位置2),欄位Column請選擇要顯示的統計數據欄,這裏示範選擇合計的欄位(下圖位置3),顏色層可選擇喜歡的顏色層級(下圖位置4),再來選擇顏色分類要分成幾等份,這裏示範是選4層(下圖位置5),選擇完畢就會自動把數據分成四的層級,並把對應的顏色顯示出來,如果不想變更就可直接點確定鍵完成。
註:上圖中有個Mode選單,可以選擇幾種圖例的分隔方式,預設是等區間,可以自行試試其它的模式看看。
3.)在上圖的藍色框(位置6)是數值的分層,用滑鼠點擊兩下可以調整範圍,如下圖所示。
另外上圖的綠色框(位置7)是圖面顯示的分層,用滑鼠點擊兩下可以調整範圍,如下圖所示。
註:滑鼠點擊兩下顏色的地方則可以更改顏色。
4.)調整過後就可以看到統計圖面如下。
5.)接著要把各縣市的名稱顯示出來,一樣開啟屬性Properties視窗,如下圖所示,依序點擊標籤Labels->Show labels for this layer->COUNTYNAME(這欄位是縣市名稱)->最後按確定就完成了。
6.)完成後就像下圖的樣子。
1.)在上方工具列中點選Project->New Print Composer。
2.)輸入圖檔名稱。
3.)在出圖設定視窗中,左側工具列有很多功能,請參考下圖。不過這裡只簡單介紹"加入地圖","加入圖例","加入資料表"三種。
4.)首先點選加入地圖(Add new map)按鍵,滑鼠在圖面上從左上到右下拉出地圖大小。
8.)完成後記得儲存檔案,出圖方式有列印或是影像圖輸出或pdf檔案輸出,如下圖紅框位置。
我國各直轄市以及縣(市)行政區域界線圖資
我國各直轄市以及縣(市)行政區域界線圖資
我國各直轄市以及縣(市)行政區域界線圖資