Google免費線上問卷及表單設計教學@瘋狂宅爸
有個需求要我提供建議,內容如下:
需求:每週調查各分站(包含外站)人員的排休狀況
1.需要輸入人名
2.讓人員選擇下週的排休日
3.人員填完後自動送到雲端做統計
4.免費
依據以上需求,我的建議是可以用Google的表單系統做就可以了,以下我把操作流程說明如下:
一. 打開Chrome登入Google帳號後,如下圖所示,依序點選"Google應用程式"->"雲端硬碟"
三. 滑鼠雙擊剛剛建立的資料夾[Google表單],進入資料夾後
四. 如下圖,依序點選"新增"->"更多"->"Google表單"
這裡會跳出功能導覽介紹表單如何使用,建議新手可以看看
五. 下圖1的位置是檔名,2的位置是表單主題,3是表單說明,4是問題名稱,依據範例需求這裡填入"請輸入姓名",5是問題的回答方式,這裡選"簡答",6勾選必選,才能確定是誰的申請單
六. 點選下圖1的位置新增一個問題,2的位置輸入問題名稱,這裡依據範例需求輸入"請勾選下週排休日期",3的位置選擇"核取方塊"允許一次多選,4則輸入下週的日期與星期
七.表單設計好後可以點選下圖紅框的預覽功能,然後就會顯示您設計的表單結果
八. 確認表單都正確後,點選下圖1的傳送"按鍵",然後點選2連結,勾選位置3的縮短網址讓網址變短,然後點位置4的複製後就可以點選位置5關閉這視窗。
九. 您可以透過e-mail或Line或其他社交軟體把剛剛複製的連結貼上去,傳送給指定人員
十. 等到時間大家都填完表單之後,您再進入雲端硬碟中並點開您建立的表單,然後點選下圖位置1的"回覆",就可以看到下圖的統計資料,包含有哪些人完成回傳表單以及哪幾個選項有幾個人選擇,都會統計出來。
如果您想要看統計每個人的表單回傳結果,可以點選下圖2位置的新增試算表
系統就會自動產出下圖這個統計表
十一. 在google表單目錄下就會有兩個檔案,一個是表單檔案一個統計表,以後只要直接點開這檔案就可以看統計結果了
需求:每週調查各分站(包含外站)人員的排休狀況
1.需要輸入人名
2.讓人員選擇下週的排休日
3.人員填完後自動送到雲端做統計
4.免費
依據以上需求,我的建議是可以用Google的表單系統做就可以了,以下我把操作流程說明如下:
一. 打開Chrome登入Google帳號後,如下圖所示,依序點選"Google應用程式"->"雲端硬碟"
二. 如下圖點選"新增" ->"資料夾",輸入資料夾名稱(這裡示範名稱為Google表單)->"建立"
三. 滑鼠雙擊剛剛建立的資料夾[Google表單],進入資料夾後
四. 如下圖,依序點選"新增"->"更多"->"Google表單"
這裡會跳出功能導覽介紹表單如何使用,建議新手可以看看
五. 下圖1的位置是檔名,2的位置是表單主題,3是表單說明,4是問題名稱,依據範例需求這裡填入"請輸入姓名",5是問題的回答方式,這裡選"簡答",6勾選必選,才能確定是誰的申請單
六. 點選下圖1的位置新增一個問題,2的位置輸入問題名稱,這裡依據範例需求輸入"請勾選下週排休日期",3的位置選擇"核取方塊"允許一次多選,4則輸入下週的日期與星期
七.表單設計好後可以點選下圖紅框的預覽功能,然後就會顯示您設計的表單結果
八. 確認表單都正確後,點選下圖1的傳送"按鍵",然後點選2連結,勾選位置3的縮短網址讓網址變短,然後點位置4的複製後就可以點選位置5關閉這視窗。
九. 您可以透過e-mail或Line或其他社交軟體把剛剛複製的連結貼上去,傳送給指定人員
十. 等到時間大家都填完表單之後,您再進入雲端硬碟中並點開您建立的表單,然後點選下圖位置1的"回覆",就可以看到下圖的統計資料,包含有哪些人完成回傳表單以及哪幾個選項有幾個人選擇,都會統計出來。
如果您想要看統計每個人的表單回傳結果,可以點選下圖2位置的新增試算表
系統就會自動產出下圖這個統計表
十一. 在google表單目錄下就會有兩個檔案,一個是表單檔案一個統計表,以後只要直接點開這檔案就可以看統計結果了









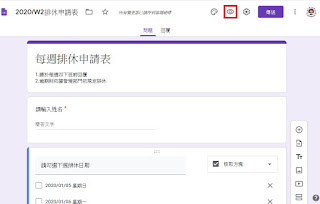






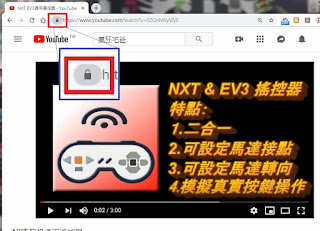

留言
張貼留言