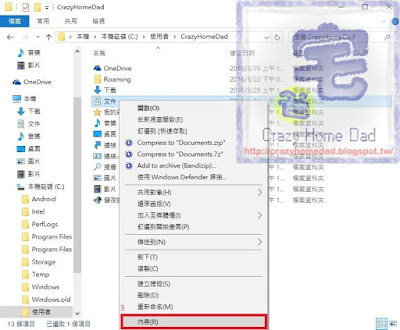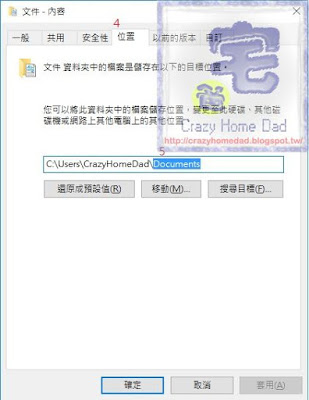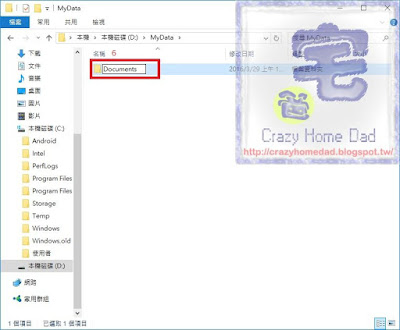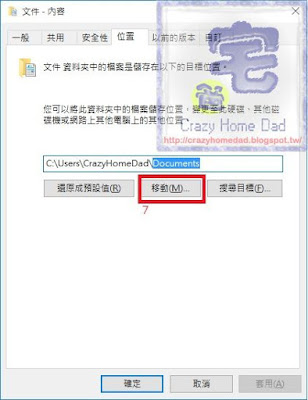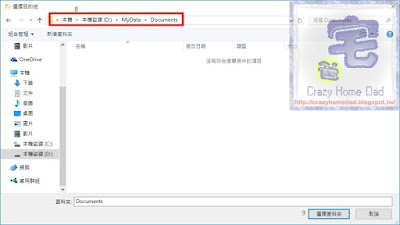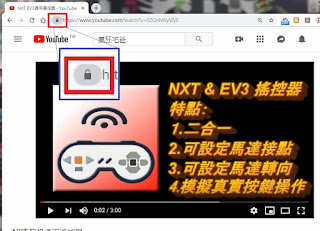搬移Windows"文件"等目錄,有效管理個人資料for Windows XP, Windows 7, Windows8, Windows 10@ 瘋狂宅爸
當電腦異常(中毒或是程式損毀)時,最快的處理方式是把C磁碟先前的備份還原回來後再做後續處理,不過如果習慣把資料放在桌面或是我的文件等目錄的人就會遺失一部份的資料(從備份時間點到還原時之間的資料),以下的教學就是教您如何把個人資料夾內的目錄搬遷到D磁碟,這樣的話即使還原C磁碟的資料也不會影響到我們個人的資料夾,這分教學適用於Windows XP, Windows 7, Windows 8,Windows 10。
以下截圖說明是以Windows 10的畫面,不過各版本操步驟都一樣。
一.請用檔案總管開啟C磁碟機->使用者->您的登入帳號(這裡範例是CrazyHomeDad),如下圖紅框1位置所示。
在下圖紅框2位置的目錄就是您帳號的預設儲存各類資訊的位置,把這些目錄都搬遷到D磁碟機就可以了。
以下截圖說明是以Windows 10的畫面,不過各版本操步驟都一樣。
一.請用檔案總管開啟C磁碟機->使用者->您的登入帳號(這裡範例是CrazyHomeDad),如下圖紅框1位置所示。
在下圖紅框2位置的目錄就是您帳號的預設儲存各類資訊的位置,把這些目錄都搬遷到D磁碟機就可以了。
二.接下來用搬遷"文件"這目錄作示範,首先滑鼠[左鍵]點選"文件"這目錄,然後再點滑鼠[右鍵]開啟選單,選擇[內容],如下圖紅框3位置。
三.在內容頁面中,請點選[位置]分頁(下圖4位置),請按Ctrl-c複製下圖5藍底白字位置的目錄名稱。
四.請另外開啟一個檔案總管,在D磁碟中建立一個專門存放個人資料的目錄(這裡示範名稱為MyData),在這目錄下新建一個目錄名稱為步驟三複製的目錄名稱(可在目錄編輯模式下按Ctrl-v貼上 ,如下圖紅框位置)。
五.請回到剛剛的內容頁面,請點選下圖紅框7位置的[移動]按鍵。
六.如下圖所示,請選擇步驟四所建立的目錄。
七.然後請選擇[套用],如下圖所示。
八.這時會詢問是否要搬移所有檔按到新位置,請點選[是]。
九.選擇[確定],就完成"文件"這個目錄的搬遷了。
十.現在D磁碟的MyData目錄下就多了一個"文件"的目錄了。請重複步驟二~九,把其他目錄都搬遷到D磁碟。
記得都搬遷完畢後要做一次C磁碟的備份,這樣下次還原時就不會發生部分資料遺失了。