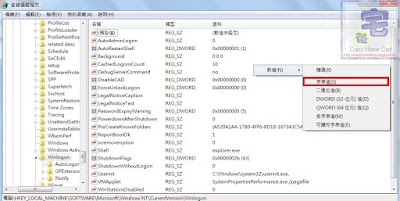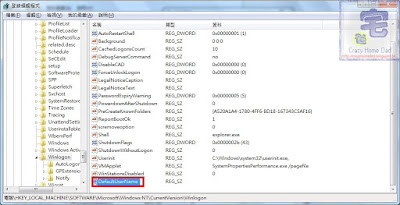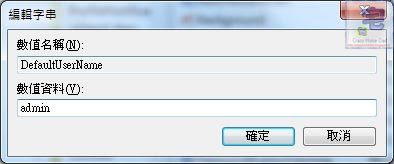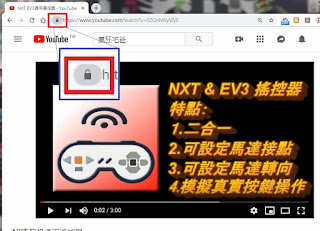Windows 10開機自動登入@ 瘋狂宅爸
以下的步驟可以讓Windows開機後自動使用指定的帳號/密碼登入,省去登入時輸入帳號/密碼的動作,這方法同樣適用於Windows其他版本,如Windows 8,Windows 7,Windows XP,以下是用Windows 10做示範。
一.如下圖所示,點選Windows的開始圖示,然後點選[執行]。
二.在開啟欄位輸入"regedit",然後按[確定]。
三.在使用者帳戶控制的詢問,請點選[是(Y)]。
四.開起登入編輯程式後,在左側欄中顯示各個目錄,請依序點開以下路徑:
"電腦\HKEY_LOCAL_MACHINE\SOFTWARE\Microsoft\Windows NT\CurrentVersion\Winlogon"
五.如下圖所示,在Winlogon目錄下有三個參數需要設定:
在AutoAdminLogon位置,點滑鼠右鍵選擇修改,將參數值設為1
DefaultUserName位置,點滑鼠右鍵選擇修改,請設成您要自動登入的帳號
DefaultPassword位置,點滑鼠右鍵選擇修改,請輸入自動登入帳號的密碼
修改完下次開機就可以自動登入Windows了。
六.若您的電腦在Winlogon目錄下少了上述的某幾個參數,那請手動加入,方法如下:
A.滑鼠在空白位置點選右鍵,出現[新增]選單,請選擇[字串值]。
B.輸入"DefaultUserName",注意大小寫要一致才行。C.在DefaultUserName參數位置,按滑鼠右鍵,選擇[修改]。
D.在數值資料欄位輸入您開機要自動登入的帳號,這裏示範帳號為admin,然後按[確定] 儲存。
E.如下圖所示,DefaultUserName的參數就新增完成了。
F.如果也缺少"DefaultPassword"參數,則請重複步驟A~E完成參數的設定即可。