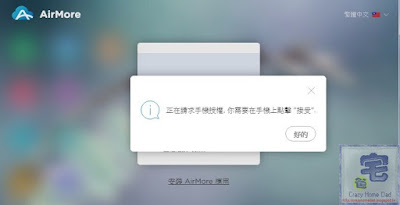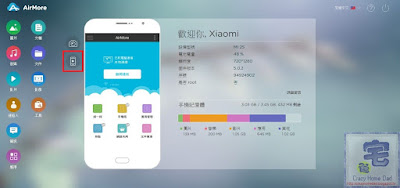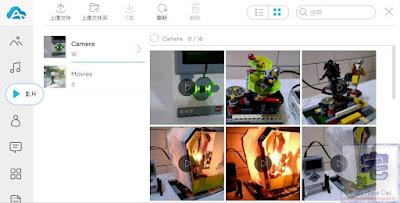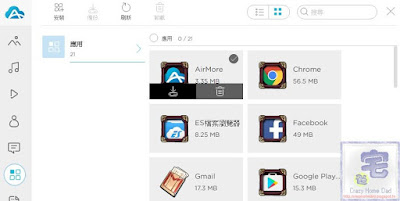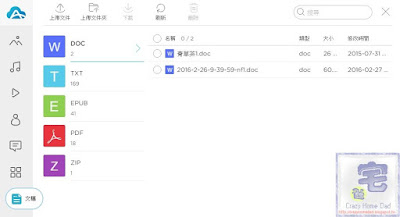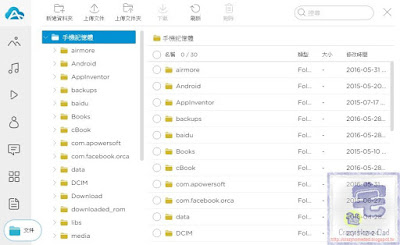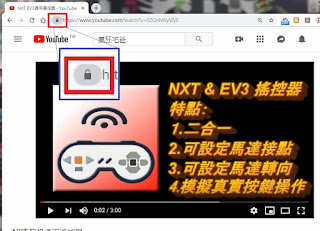手機畫面投影(鏡像Mirror)到電腦PC@ 瘋狂宅爸
之前曾介紹用Team Viewer軟體把手機畫面投影到電腦,不過部分型號手機在安裝Team Viewer時會出現無法安裝Add-on的現象,導致無法與電腦端連線。
這裡介紹一款雲端軟體,在電腦端只要開啟網頁,手機端只要安裝APP就可以把手機畫面投影(鏡像Mirror)到電腦端,透過這雲端軟體還可以不插USB傳輸線就可以透過Wifi管理您手機內的軟體與檔案。
首先在電腦端需要用瀏覽器開啟AirMore網站,如下圖所示,會出現一個QR Code。
接下來手機端請下載APP,Android版點我下載,iOS版點我下載。
手機執行AirMore APP,如下圖所示點選[掃描連接],對準電腦端的QR Code。
下圖是電腦端的連線提示畫面。
請載手機端點選[接受],就完成手機與電腦的連線了。
接下來可以進行手機軟體管理或是手機的檔案管理,不過首先先介紹手機畫面投影到電腦的操作。
一.在電腦端請點選[影像]按鍵,如下圖紅框位置所示位置。
二.在手機端請點選[立即開始]按鍵,如下圖所示。
三.手機螢幕畫面就會投影到電腦端了(如下圖所示),有時需要簡報手機的介面用這方式就很方便,若是覺得畫面太小,可以點選下圖中紅框位置,把畫面變成全螢幕模式。
四.在電腦端變成全螢幕模式後,若要取消全螢幕模式只要按下鍵盤[ESC]鍵就可以了。
以上就是將手機畫面投影(鏡像Mirror)到電腦的步驟。
若是想要管理手機的軟體或新增/刪改等管理檔案的話,也可以從電腦端來執行,在連線狀態下,點選左邊的工具列按鍵,下圖為[圖片]範例,就可以直接管理你手機的所有圖片格式檔案,看是要上傳還是下載或是刪除等等。
下圖是點選[音樂]按鍵,就會顯示手機中所有音樂檔,可以透過網頁去管理。下圖是點選[影片]按鍵。
下圖是點選[應用]按鍵,可以列出目前手機上安裝的APP,且可以透過這網頁做軟體的移除或備分等工作。
下圖是點選[文檔]按鍵。
若是想要用類似檔案總管的介面管理所有檔案的話,可以點選下圖的[文件]按鍵。
操作完畢後,若要中斷連結請點選[斷開連結]即可。
相關文章:
如何將手機畫面投影到電腦及投影機@ 瘋狂宅爸